You might have faced problems while installing Microsoft .Net Framework 3.5 on your Windows 8 PC in offline mode. Many applications require .Net Framework 3.5 to run on Windows 8. By default Windows 8 comes with .Net Framework 4.5 that doesn’t include .Net Framework 3.5 (includes .NET 2.0 and 3.o). The interesting thing is that you don’t need to download the offline version of .Net framework 3.5 because it’s already there in your Windows 8 DVD/ISO.
Whenever you try to install .Net framework 3.5 that you downloaded from net you will get following errors again and again.

.Net Framework is required to be installed in your Windows 8 to run applications developed using .Net so it’s very necessary to be installed to try various applications.
ALSO READ: Windows 8 Activator for All Editions (100% Working)
Install .NET Framework 3.5 Offline on Windows 8
- Insert your Windows 8 Installation Disk in DVD Drive or mount your Windows 8 ISO image in virtual drives through Daemon tool etc..
- Now run Command Prompt as Administrator.
GO to Start > Type cmd > Right click on Command Prompt and Run as Administrator - Now run following command in your cmd. Copy the command below and paste it in your CMD.(right click on cmd to paste)
DISM /Online /Enable-Feature /FeatureName:NetFx3 /All /LimitAccess /Source:G:\sources\sxs
G is drive letter of your DVD or Virtual Drive. Change it according to your own. drive letter.
VOILA! Now you can runnn your applications, .Net Framework 3.5 is successfully installed.
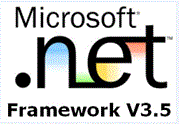










Post a Comment